
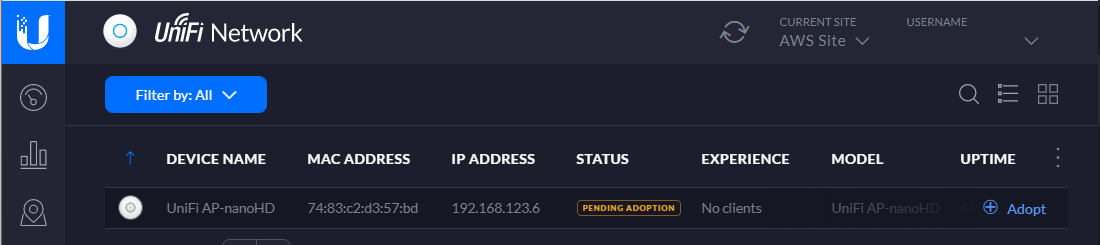
- #UBIUQUITY DEVICE DISCOVERY TOOL NOT FINDING KEY UPGRADE#
- #UBIUQUITY DEVICE DISCOVERY TOOL NOT FINDING KEY SOFTWARE#
- #UBIUQUITY DEVICE DISCOVERY TOOL NOT FINDING KEY PASSWORD#
This could cause problems with adopting the access point. The access point is for example running the latest firmware version, but the controller is maybe 10 releases behind. The most common issue is a firmware mismatch. Access Point firmware version should not be to old.Inform url should be set correctly – read more about it here.The access point must not be managed by another controller.There are a couple of things required to successfully adopt an Unifi Access Point in your controller: Why is the Unifi Adoption Failingįirst a little bit of background information about why the adoption could be failing. In this article, I will explain different solutions to will help you to fix the adoption issue. But if that is set correctly then we need to take a different approach to fix the Unifi Adoption Failed issue. The first step is to make sure that the inform URL is set correctly in the access point. You keep getting Adoption Failed, or maybe even not able to adopt your access point at all.
#UBIUQUITY DEVICE DISCOVERY TOOL NOT FINDING KEY PASSWORD#
Log in with the Admin Name and Password that you created, and then you can manage your UniFi devices and view network statistics using the UniFi Controller management interface.įor information on configuring and using the UniFi Controller software, refer to the User Guide.Adopting an Unifi Access Point in the controller should be really straightforward. The default login is ubnt/ubnt.Īfter the UniFi Setup Wizard is finished, the UniFi Controller management interface will appear. Note: You can click Configure to change the settings of the UniFi Cloud Key. Click Manage to run the UniFi Setup Wizard.In the address field, type followed by the appropriate IP address. Note: The default fallback IP address of the UniFi Cloud Key is 192.168.1.30. Assign a specific IP address to the UniFi Cloud Key, or check the DHCP server for its IP address. The UniFi Cloud Key is set to DHCP by default, so it will try to automatically obtain an IP address.You can manage your UniFi devices and view network statistics using the UniFi Controller management interface.įor information on configuring and using the UniFi Controller software, refer to the User Guide located on our website: ui.com/download/unifi Instructions for Other Web Browsers The UniFi Controller management interface will appear. Click Launch to open the UniFi Controller remotely.Go back to the UniFi Controller tab ( ) in your browser and wait for the UniFi Controller to be adopted.Enter your ui.com account credentials and click Enable Cloud Access.Note: For step-by-step instructions, refer to the User Guide, which is available at ui.com/download/unifi The UniFi Setup Wizard screen appears.Click Open Controller Wizard to set up the Controller on the Cloud Key.
#UBIUQUITY DEVICE DISCOVERY TOOL NOT FINDING KEY UPGRADE#
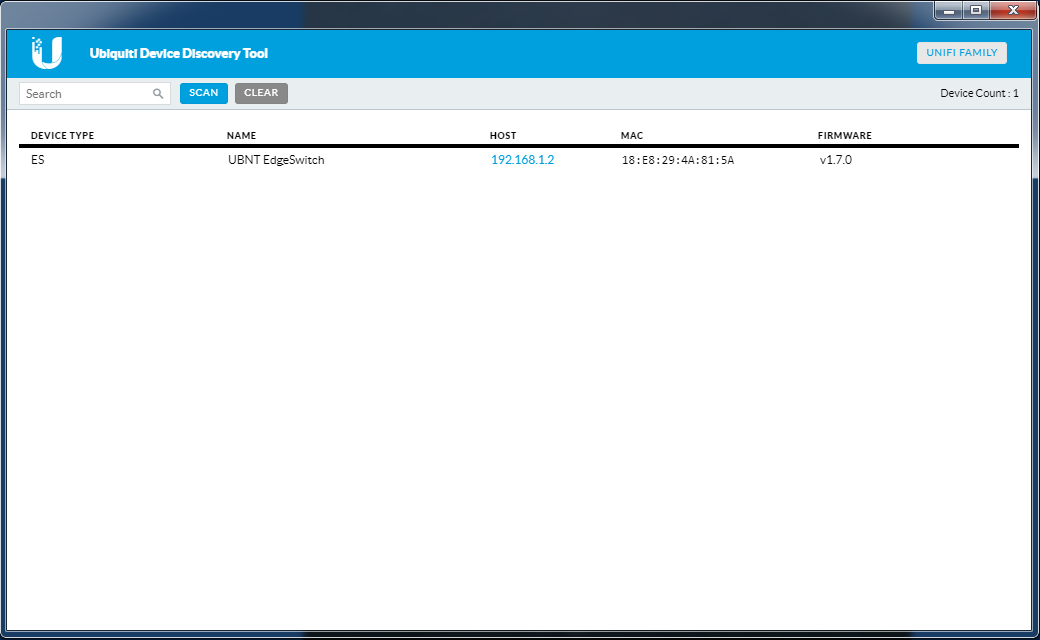
#UBIUQUITY DEVICE DISCOVERY TOOL NOT FINDING KEY SOFTWARE#
The UniFi Controller software is pre-installed on the UniFi Cloud Key. Use an 802.3af-compliant switch, such as a UniFi Switch, or a USB power source (not included). This slot is used to back up the Cloud Key configuration to the microSD card (included). Optional power source (5V, minimum 1A) if PoE is not available.


 0 kommentar(er)
0 kommentar(er)
